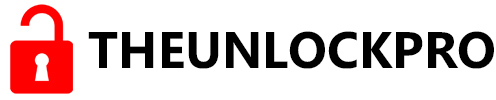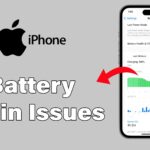Eugene Roshal, a Russian software engineer, developed it in 1993, and Win.rar GmbH licenses the software. The .rar file extension name stands for Roshal Archive. RAR files are compressed files, similar to ZIP files, that can store one or more files and folders in a compressed form to save space. To open RAR files, you can use software such as WinRAR or 7-Zip; the same software can extract them. RAR files can be distributed over the internet or archive files to save disk space. RAR is a file format that compresses data, corrects errors, and spans files.
What is a RAR file?
A RAR file is a compressed archive similar to a ZIP file. It combines one or more files, reducing their size for more efficient storage and transfer. It’s like a zipped folder that can save you time and space by compressing data and allowing you to share multiple files as a single unit.
Also, We can set password protection for RAR files! Encrypts the archive’s contents, making them inaccessible without the correct password. Most RAR archive tools, including WinRAR and 7-Zip, have built-in password protection options while creating the RAR file.
Following these step-by-step guides, you can easily open RAR files on your Windows computer:
1- Open RAR Files Using the Built-in Extractor (File Explorer)
- If you have the latest version of Windows 11, you can open RAR files directly without any additional software.
- Locate the RAR file in File Explorer.
- Double-click the file to view its contents. This will open the archive like a regular folder.
- To extract files, select the desired ones, right-click, and choose Copy or Cut. You can navigate to your preferred destination folder and paste them using Paste.

2- Directly Extract to Open RAR Files
On Windows 11, we can extract RAR files directly to a destination folder without copying and pasting. Follow the steps below:
1- Right-click on the RAR file.
2- Click on the “Extract All” option.

3- Click Browse to select a destination folder on your Windows 11.

4- Once you’ve chosen the folder where you want to extract the contents of the RAR file, click on Extract.

5- Great job! The RAR file has been successfully extracted in the folder you selected.
3- Open RAR Files Using 7-Zip
- Visit the official website and download 7-Zip.
- Right-click on the RAR file you want to open.
- Select 7-Zip from the context menu.
- Choose ‘Extract Here’ or Extract the files to your desired location.

4- Open RAR Files Using WinRAR
Also, a WinRAR is a popular option to open RAR files. It was developed by the same company that created the RAR format, and WinRAR offers a free trial. Here’s how to open RAR files using WinRAR:
- To download and install WinRAR on your computer, please visit the official website and select the appropriate version for your operating system.

- After installing WinRAR, double-click on a RAR file to open it. This will launch WinRAR and display the contents of the archive.
- After opening the RAR archive in WinRAR, you can find the “Extract to” button. Click on this button and specify the destination folder where you want to extract the files from the RAR archive.
- When using WinRAR, you can simply click “Extract to” and choose a destination folder for basic extraction. However, the WinRAR offers various other options to explore further.
- If double-clicking the RAR file does not automatically open it with WinRAR, right-click on it, select “Open with,” and choose WinRAR from the list of programs.


Final Words
In conclusion, Opening RAR files on Windows 11 is now very convenient with the built-in support provided by Microsoft. You can browse the file’s contents easily or extract individual files by double-clicking. However, if you require more advanced features or need to create RAR archives, it is recommended to use a free third-party tool like 7-Zip, WinZip, KGB Archiver, Unrar, or WinRAR.
Please feel free to leave a comment if this article is helpful. Follow us on social media for more tech tips and troubleshooting. Contact us if you have any questions or suggestions or need help.