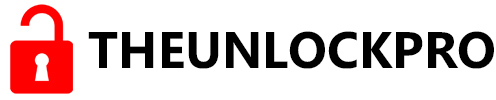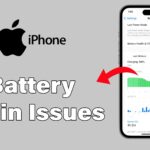Opening DAT files in Windows 11 can be simple if you know what type of data the file holds. Here are a few methods to open DAT files.
Open with Text Editor
You may use a text editor like Notepad to open the DAT file if it includes text data:
1. Right-click on the DAT file you want to open.
2. From the dropdown menu, choose “Open with” and then select “Notepad” or any other text editor of your choice.
3. The file will then be displayed within the text editor. If the file contains readable text, it will be displayed correctly. If not, you might see incomprehensible characters or gibberish.
Open with Hex Editor
To open a DAT file using a Hex Editor in Windows 11, you can utilize specialized software such as HxD or Hex Fiend.
1– Install a Hex Editor you choose, such as HxD or Hex Fiend.
2– Launch the Hex Editor.
3– Go to the File menu and select Open.
4– Navigate to the location of your DAT file.
5– Select the DAT file and click Open.
6– The Hex Editor will show the raw binary data of the DAT file, allowing you to analyze and edit its contents at a low level.
Open with Using Excel
To open a DAT file with Excel in Windows 11, follow these steps:
- Open Excel and create a new blank workbook.
- Click on the File menu and select Open.
- Click Browse to navigate to the location of your DAT file.
- In the file type dropdown, choose All Files to display all file types.
- Select your DAT file and click Open.
- The Text Import Wizard will appear. Choose Delimited and click Next.
- Select the delimiter that matches your data (commonly commas or tabs) and click Next.
- Choose the appropriate data format for each column (e.g., General, Text, Date) and click Finish.
Changing the Extension
DAT files come in various types with different extensions. If you’re trying to open a DAT file and it’s not working, you can try to open it by changing the file extension. Here’s how to open it:
1. Right-click on the DAT file and select “Rename.”
2. Change the extension from .dat to .txt, .pdf, .mp4, or any other format that you suspect the file might be.
3. Double-click the renamed file to open it with the appropriate program associated with that file format.



Open with Using Specialized Software
You may need specialized software to open DAT files associated with specific applications, such as video files or email attachments. For example, you can use tools like Winmaildat.com to open “Winmail.dat” files. Similarly, If you want to open the “Video DAT” file, use VLC Media Player or CyberLink PowerDirector software.
Final Words
In conclusion, opening a DAT file in Windows 11 can be done in different ways based on the content and purpose of the file, whether to use a text editor, change the file extension, use special software or a Hex Editor for a more detailed view, knowing the nature of the DAT file is very important. Following proper guidance, one can access and manage the data within DAT files and use the information to its maximum potential.
To convert a DAT file to a readable format, follow these steps:
- Determine what type of data the DAT file contains (text, video, etc.).
- Open the DAT file with a text editor like Notepad if it contains text data.
- Rename the file extension to a more common format (e.g., .txt, .pdf, .mp4) and open it with the appropriate program.
- Use specialized software or online tools for specific DAT files (e.g., winmail.dat).
- Open Excel, import the DAT file, and save it as a text or CSV file for easier readability.
To open a DAT file with Excel, follow these steps:
- Open Excel.
- Click on the File menu and select Open.
- Click Browse to find your DAT file.
- Select All Files to display all file types.
- Select your DAT file and click Open.
- The Text Import Wizard will appear. Choose Delimited and click Next.
- Select the delimiter that matches your data and click Next.
- Choose the appropriate data format for each column and click Finish.
Feel free to leave a comment if you found this article helpful. Follow us on social media for the latest tech trends, tips, tricks, and troubleshooting advice. Contact us with any questions or suggestions or if you need assistance.